Hỏi đáp
Hướng dẫn các bước cấu hình truy cập từ xa vào NAS Synology
Hướng dẫn cấu hình truy cập từ xa vào NAS Synology
Như chúng ta đã biết, người dùng có thể truy cập vào thiết bị lưu trữ NAS Synology ở bất cứ đâu bằng bất cứ thiết bị nào. Do đó, trong bài viết này chúng tôi sẽ chia sẻ hướng dẫn truy cập từ bên ngoài vào NAS Synology. Cùng theo dõi các cách khác nhau nhé.
Có ba phương pháp để truy cập NAS Synology từ xa:
- Tạo ID hoặc địa chỉ tùy chỉnh với QuickConnect.
- Thiết lập tên máy chủ cho địa chỉ IP của NAS của bạn bằng DDNS.
- Ánh xạ một cổng trên bộ định tuyến của bạn tới địa chỉ IP của NAS của bạn bằng cách sử dụng chuyển tiếp cổng.
1. Thiết lập QuickConnect
QuickConnect cho phép bạn kết nối với DSM qua internet bằng ID hoặc địa chỉ có thể tùy chỉnh, chẳng hạn như "quickconnect.to/example".
Thực hiện các thao tác sau theo phiên bản DSM:
- DSM 7.0 trở lên: Đi tới Control Panel > External Access > QuickConnect.
- DSM 6.2 trở xuống: Đi tới Control Panel > QuickConnect.

Đánh dấu vào Enable QuickConnect. Nếu bạn chưa đăng nhập hoặc chưa đăng ký Tài khoản Synology, hãy nhấp vào Log in to or register a Synology account
Nhập ID QuickConnect mong muốn của bạn vào QuickConnect ID, sau đó đánh dấu vào By checking here you are agreeing to the Terms of Service and the Privacy Policy. Nhấp vào Apply.
Nếu có sẵn ID QuickConnect được chỉ định, một phần sẽ xuất hiện hiển thị ID QuickConnect của bạn và địa chỉ nơi có thể truy cập DSM.
Nếu bạn muốn điều chỉnh các tùy chọn hoặc cài đặt quyền khác, hãy thực hiện một trong các thao tác sau theo phiên bản DSM của bạn:
Với DSM 7.0 trở lên: Nhấp vào nút Advanced Settings.
Với DSM 6.2 trở xuống: Chuyển đến tab Advanced.
Với QuickConnect được bật, bạn có thể truy cập các dịch vụ DSM thông qua các phương pháp sau:
- Qua máy tính: Mở trình duyệt web và nhập URL QuickConnect của bạn (ví dụ: "http://quickconnect.to/example123"). Nhấn Enter, và bạn sẽ được chuyển hướng đến màn hình đăng nhập DSM.

- Qua thiết bị di động:
Mở ứng dụng di động Synology, chẳng hạn như DS file.
Nhập ID QuickConnect của bạn, cùng với tài khoản DSM và mật khẩu của bạn.
Nhấp vào Login.
2. Tạo tên miền DDNS miễn phí
- Bước 1: Đi tới Control Panel > External Access > DDNS.
- Bước 2: Nhấp vào Add.
- Bước 3: Một hộp thoại sẽ xuất hiện, nhắc bạn chỉnh sửa các cài đặt sau:
+ Service provider: Chọn một nhà cung cấp dịch vụ. Để đăng ký tên máy chủ miễn phí do Synology cung cấp, hãy chọn Synology từ menu thả xuống. Bạn cũng có thể mua và đăng ký tên máy chủ cho địa chỉ IP của NAS với nhà cung cấp dịch vụ DDNS mà bạn chọn.
+ Hostname: Nhập tên máy chủ DDNS, chẳng hạn như example123.synology.me .
+ Username/Email: Nếu bạn không chọn Synology cho Nhà cung cấp dịch vụ của mình, bạn sẽ cần nhập tên người dùng / email cho nhà cung cấp DDNS của mình tại đây.
+ Password/Key: Nếu bạn không chọn Synology cho Nhà cung cấp dịch vụ của mình, bạn sẽ cần nhập mật khẩu / khóa cho nhà cung cấp DDNS của mình tại đây.
+ External address: Nếu bạn không chọn Synology cho Nhà cung cấp dịch vụ của mình, bạn sẽ cần nhập địa chỉ IP bên ngoài của NAS Synology sẽ sử dụng tên máy chủ.
- Bước 4: Nhấp vào Test Connection để kiểm tra xem cài đặt có chính xác không.
- Bước 5: Nếu bạn chọn Synology làm nhà cung cấp dịch vụ, bạn có thể định cấu hình các cài đặt sau:
+ Nhận chứng chỉ từ Let’s Encrypt và đặt nó làm mặc định: Đánh dấu vào hộp kiểm để áp dụng chứng chỉ SSL Let’s Encrypt cho Synology DDNS của bạn và đặt nó làm chứng chỉ mặc định cho DSM. Tuy nhiên, nếu chứng chỉ SSL đã được khớp với tên máy chủ DDNS của bạn, hộp kiểm sẽ bị vô hiệu hóa. Để biết thêm thông tin về chứng chỉ SSL, vui lòng tham khảo các bài viết tương ứng cho DSM 7.0 và DSM 6.2.
+ Enable Heartbeat: Đánh dấu vào hộp kiểm để nhận cảnh báo về trạng thái của tên máy chủ được ánh xạ.
- Bước 6: Nhấn OK để lưu và hoàn tất.
Sau khi thiết lập xong, bạn có thể truy cập NAS Synology của mình qua Internet bằng cách nhập tên máy chủ DDNS vào trình duyệt web, theo sau là dấu hai chấm và số cổng của DSM. Số cổng mặc định cho DSM là 5000 cho HTTP và 5001 cho HTTPS.
Ví dụ: nếu tên máy chủ DDNS của bạn là example123.synology.me và bạn đang sử dụng HTTPS, bạn có thể nhập "example123.synology.me:5001" vào trình duyệt web của mình để truy cập DSM.
3. Mở cổng trên Bộ định tuyến nhà mạng dùng IP tĩnh
Sơ đồ nguyên lý như sau:
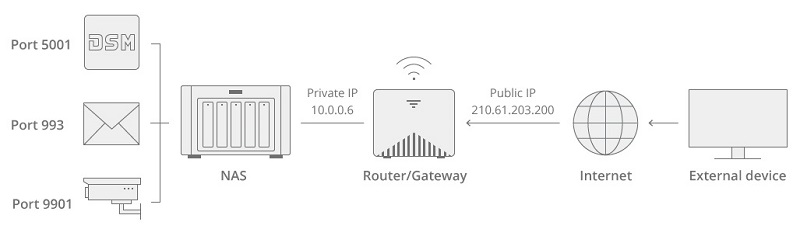
Bạn cần xác định các cổng dịch vụ cần mở, đồng nghĩa với việc bạn sẽ truy cập từ xa các dịch vụ bằng IP và cổng này.
Một số port thông dụng thường được NAT:
Port 5000: DSM.
Port 6690: Cloud Station.
Port 5005: WebDav.
Port 80: Web Station, Photo Station.
Chúng ta tiến hành các bước sau:
- Bước 1: Đi tới Control Panel > External Access > Router Configuration.
- Bước 2: Nhấp vào Create, sau đó nhấp vào Set up Router trong cửa sổ để khởi chạy trình hướng dẫn thiết lập.
- Bước 3: Nhấp vào Start trong trình hướng dẫn và DSM sẽ bắt đầu kiểm tra một số cài đặt mạng bắt buộc. Có hai loại kết quả kiểm tra:
+ Một bộ định tuyến UPnP đã được phát hiện: Nhấp vào Next, và bạn sẽ được dẫn đến một trang hiển thị thông tin của bộ định tuyến của bạn. Nhấp vào Done để hoàn tất thiết lập.
+ Không có bộ định tuyến UPnP nào được phát hiện: Nhấp vào Next và bạn sẽ được nhắc thiết lập thủ công kết nối với bộ định tuyến của mình. Nhập thông tin bộ định tuyến và nhấp vào Done để hoàn tất thiết lập.
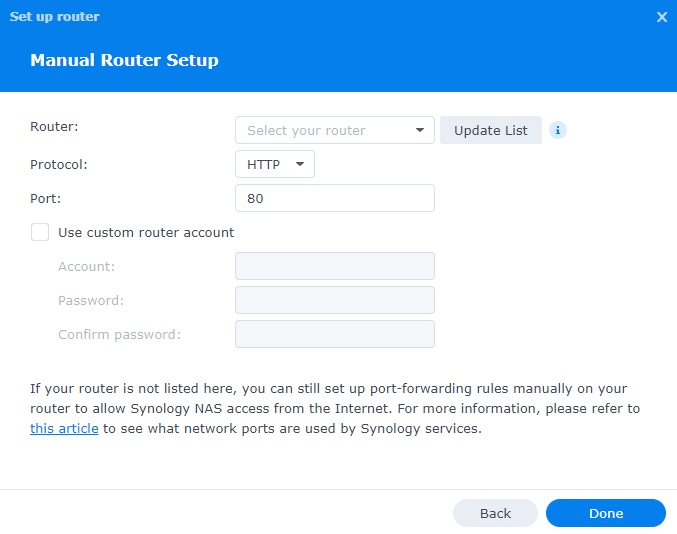
- Bước 4: Nhấp vào Create để khởi chạy trình hướng dẫn thiết lập chuyển tiếp cổng.
- Bước 5: Chọn một trong các phương pháp thiết lập bên dưới và làm theo hướng dẫn được cung cấp:
+ Ứng dụng cài sẵn: Bạn có thể chọn một hoặc nhiều ứng dụng cài sẵn (ví dụ: FTP, Web Station, v.v.) để chuyển tiếp. Nhấp vào Done khi hoàn tất.
+ Cổng tùy chỉnh: Bạn có thể thêm quy tắc chuyển tiếp cổng cho các cổng tùy chỉnh. Xác định giao thức, cổng cục bộ và cổng bộ định tuyến, sau đó bấm Done.
- Bước 6: Nhấp vào Done một lần nữa trên trang Cấu hình Bộ định tuyến để hoàn tất quá trình thiết lập.
Ghi chú:
+ Nếu bộ định tuyến của bạn là Bộ định tuyến Synology, hãy đi tới Trung tâm mạng của SRM > Mạng cục bộ > Chung và chọn Đã bật từ menu thả xuống Bật UPnP trước khi thiết lập quy tắc chuyển tiếp cổng cho NAS Synology của bạn.
+ Bạn có thể sử dụng cú pháp sau để chỉ định số cổng và phạm vi:
Sử dụng “-” để mô tả phạm vi cổng, ví dụ: “6881-6890”.
Sử dụng “,” để tách các cổng, ví dụ: “21,22”, “21,55536-55663”.
+ Mỗi cổng của bộ định tuyến cổng chỉ có thể được sử dụng cho một quy tắc chuyển tiếp. Sử dụng một cổng bộ định tuyến cho hai hoặc nhiều quy tắc sẽ gây ra xung đột và thông báo cảnh báo sẽ xuất hiện trên màn hình. Bạn sẽ cần đặt một cổng khác cho quy tắc để tránh xung đột.
+ Một số bộ định tuyến không cho phép sử dụng các cổng tùy chỉnh để chuyển tiếp dịch vụ hệ thống.
Chi tiết liên hệ:
Công ty TNHH TM DV Kỹ Thuật Công Nghệ BGT
Hotline: 0934558219
Mail: baogiatot.co@gmail.com
Địa chỉ: 447 Tô Ngọc Vân, Phường Thạnh Xuân, Quận 12, Thành phố Hồ Chí Minh

 0934558219
0934558219 Giỏ hàng
Giỏ hàng


 DANH MỤC SẢN PHẨM
DANH MỤC SẢN PHẨM MÁY BỘ ĐÀM
MÁY BỘ ĐÀM CAMERA QUAN SÁT
CAMERA QUAN SÁT ÂM THANH HỘI NGHỊ
ÂM THANH HỘI NGHỊ THIẾT BỊ MẠNG - WIFI - NAS
THIẾT BỊ MẠNG - WIFI - NAS ĐỊNH VỊ - CHỐNG TRỘM
ĐỊNH VỊ - CHỐNG TRỘM KIỂM SOÁT RA VÀO
KIỂM SOÁT RA VÀO TỔNG ĐÀI - TAI NGHE
TỔNG ĐÀI - TAI NGHE MÁY IN - MÁY CHIẾU
MÁY IN - MÁY CHIẾU BỘ LƯU ĐIỆN - TỦ MẠNG
BỘ LƯU ĐIỆN - TỦ MẠNG NHÀ THÔNG MINH
NHÀ THÔNG MINH THIẾT BỊ ĐIỆN GIA DỤNG
THIẾT BỊ ĐIỆN GIA DỤNG MÁY TÍNH - LINH KIỆN
MÁY TÍNH - LINH KIỆN
