Tư vấn
Hướng dẫn cấu hình cân bằng tải Mikrotik đơn giản nhất
Hướng dẫn cấu hình cân bằng tải MikroTik đơn giản nhất
Thiết bị cân bằng tải MikroTik là dòng thiết bị cân bằng tải với nhiều ưu điểm như hiệu năng mạnh mẽ, ổn định tốt, giá thành phù hợp, hiện được sử dụng rất nhiều ở Việt Nam. Tuy nhiên, với người dùng mới chưa có nhiều kiến thức về mạng máy tính thì không hề đễ dàng chút nào.
Trong bài viết sau đây, BGT sẽ hướng dẫn cấu hình cơ bản Router MikroTik từng bước để thiết bị có thể kết nối hoạt động dễ dàng dễ hiểu và nhanh nhất.
1. Các cách cấu hình Router MikroTik
Để cấu hình Router MikroTik, chúng ta có 03 cách:
- Cách 1: Sử dụng phần mềm Winbox được hãng cung cấp có đầy đủ các tính năng với giao diện thân thiện trực quan.
- Cách 2: Sử dụng giao diện trên trình duyệt web tương tự Winbox nhưng hạn chế hơn.
- Cách 3: SSH vào Router và sử dụng lệnh giao diện dòng lệnh CLI.
2. Hướng dẫn cấu hình Router MikroTik đơn giản theo cách 1
Baogiatot.com sẽ hướng dẫn bạn các bước cấu hình Router MikroTik qua phần mềm Winbox.
Bước 1: Kết nối máy tính vào thiết bị Router MikroTik bằng cổng Eth 2 ( Nếu Eth 1 dùng để cài đặt cổng WAN). Eth 1 kết nối cáp LAN sang Modem Nhà mạng đã chuyển sang chế độ Bridge Mode để cấu hình WAN.
Đầu tiên, bạn hãy truy cập vào trang chủ của hãng MikroTik: https://mikrotik.com/download và tải phần mềm Winbox về rồi tiến hành cài đặt.
Tải Winbox về máy tính và tiến hành cài đặt
Sau khi đã tải về, bạn kết nối máy tính vào router MikroTik thông qua cổng LAN và khởi chạy Winbox.
Phần mềm sẽ tìm thấy thiết bị mà bạn đã kết nối ( Router Mikrotik)
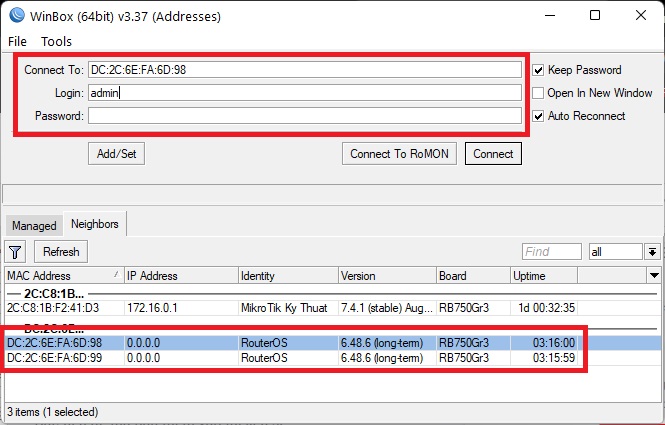
Chọn vào đúng Router Mikrotik theo thông số địa chỉ MAC
Tài khoản mặc định truy cập vào Router MikroTik là:
User: admin
Password: để trống
Bấm vào Connect như hình
Lưu ý: Trước khi tiến hành cấu hình Router MikrotTik, bạn hãy vào mục System -> Reset Configuration để xoá cấu hình mặc định của thiết bị. Rồi đợi cho thiết bị khởi động lại và bắt đầu tiến hành việc cấu hình.

Reset toàn bộ cấu hình mặc định của Router để tiến hành cài đặt mới
Bước 2: Hướng dẫn tạo Bridge LAN và địa chỉ IP cho mạng LAN
Mục đích của việc tạo Bridge đó là nhóm tất cả các port vào một mạng LAN, lúc này mọi port trong cùng 1 Bridge sẽ đều có cấu hình giống nhau. Ở đây mình sẽ tạo một Bridge có tên là bridgeLAN đại diện cho các port.
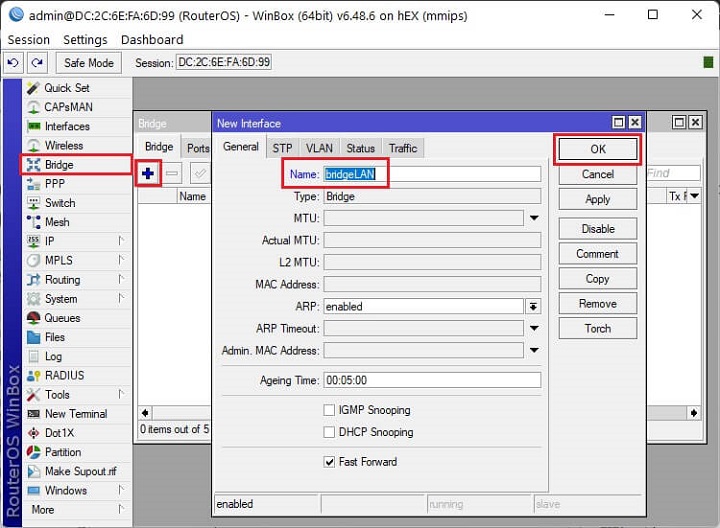
Tạo bridge cho Router Mikrotik
Tiếp theo mình sẽ thêm các port vật lý vào Bridge vừa mới tạo (lưu ý: không cho cổng làm WAN vào Bridge).
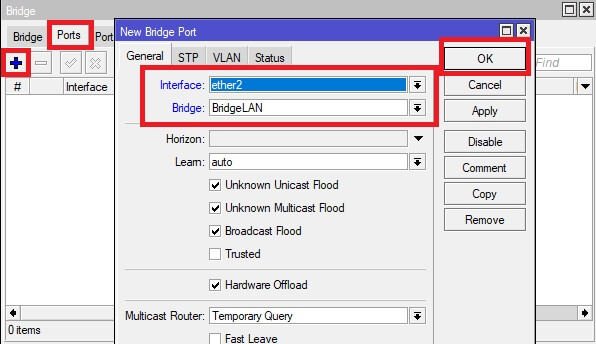
Thêm các cổng port vào bridge vừa tạo
Bước 3: Cấu hình địa chỉ IP, DNS và DHCP Server cho mạng LAN
Trong giao diện Winbox, bạn hãy truy cập vào mục IP -> Addresses và nhấn vào dấu cộng + để tạo địa chỉ IP cho mạng LAN.
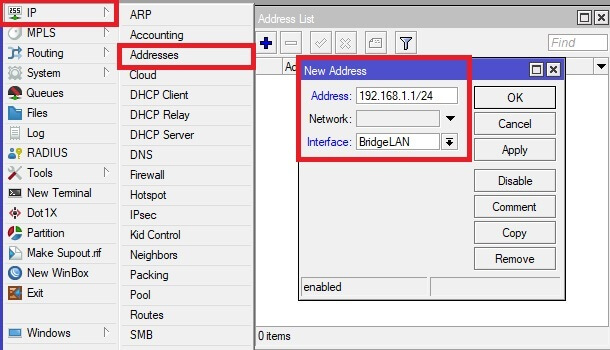
Tạo địa chỉ IP LAN theo ý muốn
Tiếp đến ta sẽ truy cập vào mục IP -> DNS để cấu hình DNS Server cho thiết bị.

Cấu hình DNS Server cho Router theo địa chỉ Google
Cuối cùng, ta sẽ vào mục IP -> DHCP Server -> DHCP Setup để tạo DHCP Server cho mạng nội bộ.

Chọn Bridge để cài cấp IP cho port LAN
Chọn BridgeLAN
Đến đây, nếu bạn làm đúng tất cả các bước thì chỉ việc ấn Next cho đến khi hoàn tất là xong việc tạo DHCP Server.
Bước 4: Cấu hình PPPoE Client hoặc DHCP Client
- Cấu hình PPPoE Client
- Trường hợp bạn sử dụng đường truyền Internet của nhà cung cấp ISP để ra mạng.
- Đối với trường hợp này, bạn bắt buộc phải có tài khoản quay số PPPoE được cung cấp bởi nhà mạng và trên router của nhà mạng đã phải chuyển về chế độ Bridge Mode.
- Bạn hãy truy cập vào PPP -> nhấn vào dấu (+) và chọn PPPoE Client.
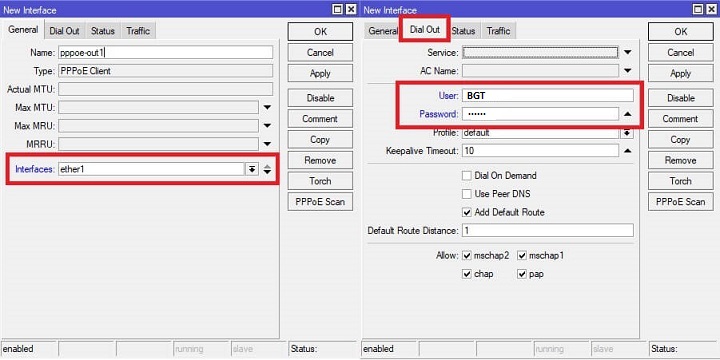
- Chọn Interfaces là cổng WAN của bạn, rồi chuyển sang tab Dial Out điền thông tin tài khoản quay số PPPoE khi nào có chữ R như trong hình dưới tức nghĩa đã quay PPPoE thành công.
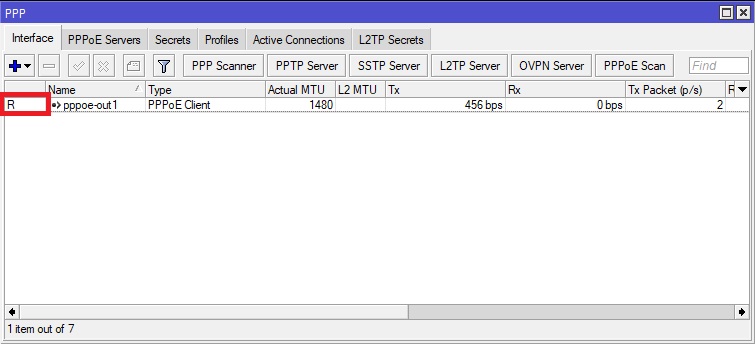
- Cấu hình DHCP Client
Cấu hình DHCP Client thì dễ dàng hơn so với quay số PPPoE, bạn chỉ cần cắm từ router nhà mạng vào port trên thiết bị MikroTik. Sau đó khai báo port cấp nguồn cho Router bằng cách truy cập vào phần IP -> DHCP Client rồi chọn port mà bạn đã cắm.
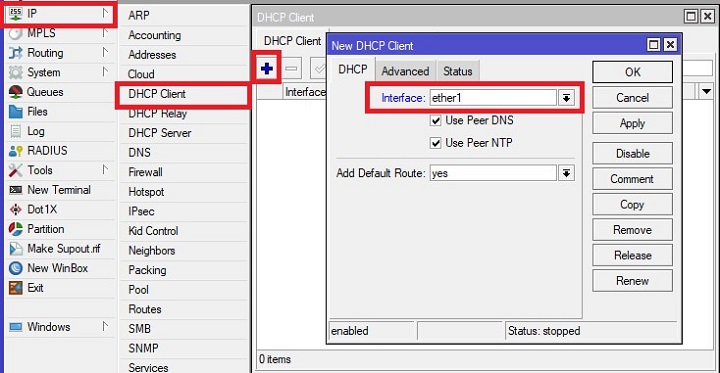
Bước 5: NAT để ra được ngoài Internet
Bạn vào IP -> Firewall -> NAT nhấn vào dấu (+) để tạo một New NAT rule mới. Các thông tin sau:
Tab General:
- Chain: srcnat
- Out. Interface: pppoe-out1 (lưu ý: hãy chọn cổng WAN mà bạn đã cấu hình)
Tab Action:
- Action: masquerade

Cài đặt NAT để thông ra mạng Internet
Chúng ta có thể cài đặt theo phương pháp cài đặt nhanh theo hướng dẫn của nhà sản xuất. Ip Lan sau khi cài đặt thường là: 192.168.88.1.
BGT hướng dẫn cách Reset cứng Router Mikrotik bằng cách: Nhấn giữ nút Reset đồng thời tháo nguồn điện sau đó cắm lại, giữ tiếp nút Reset cho đến khi đèn tín hiệu chớp nhanh ta thả nút Reset ra liền. Chờ Router khởi động lại ta tiến hành cài đặt.
Thông tin sản phẩm:
Thiết bị cân bằng tải Mikrotik RB750gr3
Thông tin liên hệ:
Công ty TNHH Thương Mại Dịch Vị Kỹ Thuật Công Nghệ BGT
Website: baogiatot.com
Hotline: 0934558219 - Kỹ Thuật: 0906558219
Mail: baogiatot.co@gmail.com

 0934558219
0934558219 Giỏ hàng
Giỏ hàng


 DANH MỤC SẢN PHẨM
DANH MỤC SẢN PHẨM MÁY BỘ ĐÀM
MÁY BỘ ĐÀM CAMERA QUAN SÁT
CAMERA QUAN SÁT ÂM THANH HỘI NGHỊ
ÂM THANH HỘI NGHỊ THIẾT BỊ MẠNG - WIFI - NAS
THIẾT BỊ MẠNG - WIFI - NAS ĐỊNH VỊ - CHỐNG TRỘM
ĐỊNH VỊ - CHỐNG TRỘM KIỂM SOÁT RA VÀO
KIỂM SOÁT RA VÀO TỔNG ĐÀI - TAI NGHE
TỔNG ĐÀI - TAI NGHE MÁY IN - MÁY CHIẾU
MÁY IN - MÁY CHIẾU BỘ LƯU ĐIỆN - TỦ MẠNG
BỘ LƯU ĐIỆN - TỦ MẠNG NHÀ THÔNG MINH
NHÀ THÔNG MINH THIẾT BỊ ĐIỆN GIA DỤNG
THIẾT BỊ ĐIỆN GIA DỤNG MÁY TÍNH - LINH KIỆN
MÁY TÍNH - LINH KIỆN

